前言
相對以前來說, 現在要建一個LINE Bot已經變得非常簡單了, 尤其是最近微軟的Bot Service提供LINE的支援, 對使用微軟Bot Framework的開發者來說, 可以省去不少功夫去串接LINE
基本上使用Bot Framework來建立一個LINE Bot有幾個步驟
- 建立一個BOT
- 建立LINE BOT帳號
- 設定LINE頻道
- 串接LINE與Azure Bot Service
建立一個BOT
關於如何建立可以參考之前的文章啟用LINE的頻道
建立LINE BOT專用帳號
要開啟賴的通道首先必須要在賴的平台上替機器人建一個帳號
https://developers.line.biz/console/register/messaging-api/provider/
建立Provider
這邊我們需要給他一個名字
選擇Message Api, 然後建立頻道
給個名字, 然後下方選擇Developer Trial
Developer 跟Free最大的差別是Free沒有推送訊息的權限, 所以如果你選擇Free, 那你的Bot就相當於有耳朵但是卻沒有嘴巴
而這個問題可以透過升級為付費模式來解決
相反的Developer有嘴巴也有耳朵的權限, 但是他不能透過升級來獲得更多的權限
填入你的電子郵件後按同意, 完成後會看到你剛剛建立的賴帳號
進入賴帳號, 繼續接下來的設定
接下來我們要開始將Azure Bot Service跟賴串起來
卷軸往下滾找到~Channel Secrete
回到Azure Bot Service上, 把Channel Secrete 填上去
接下來複製下面Webhook URL, 然後再回到賴的頁面
卷軸繼續下拉到Message Setting
這部分有四個步驟
1. 依序是設定Webhook URL, 把剛剛在Azure上複製的URL給貼上去
2. 啟動 Use Webhook
3. 取得Channel access token
4. 啟動 Allow bot to join group chats
複製在步驟三取得的token
最後再回填到Azure Bot Service
設定完後記得存檔
做到這邊其實已經差不多了~
最後就是要把預設的Auto Reply關掉
不然你的Bot會無法正常地跟使用者對話
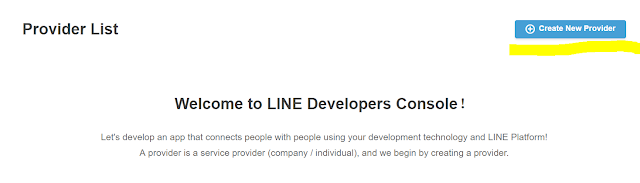











留言
張貼留言