前言
排程一直是 IT 自動化的流程中非常重要的一個環節, 當在設計一個系統的時候, 若能將定期發生的事件(如定期的系統檢查, 或是定期的資料備份)交由程式自己來處裡, 對於工程師來說就能省下許多的時間並把精力專注在專案開發上
要在GCP 上安全的實現排程的功能, 基本上可以歸納為以下三個方式
方法一: GAE + Firewall
第一個方法是在 GAE 上佈建一個專門跑 CronJob 的服務, 透過 GAE 內建的 Scheduler 定期去打某個指定的API
整個過程都是走 HTTP 的溝通方式, 萬一 API 的 Endpoint 被猜到就有可能被有心人士隨意使用, 所以通常都會在 API 前再多加一層 Firewall 來攔截未知來源的請求
除此之外, 程式端也可以透過辨別 Header 裡的資訊來拒絕惡意請求, 達到雙層保護的作用
方法二: Cloud Scheduler + Cloud Run

這個方法是由 Cloud Scheduler 走 HTTP 的通訊協定來定期觸發 Cloud Run 上的服務, 但是跟方法一最大的差別是, 這邊可以要求 Cloud Scheduler 帶一個特別的身分去觸發 Cloud Run, 而Cloud Run可以限制只有擁有 IAM 身分的請求才會被放行給服務層處理, 否則會出現以下的錯誤訊息
詳細的實作方法, 看這篇
方法三: Cloud Scheduler + Pub/Sub + Cloud Function

這應該是三者之中最安全的作法, 首先 Cloud Scheduler 先去觸發 Pub/Sub, 再由 Pub/Sub 以事件的方式去驅動 Cloud Function 上的服務, 這個方法看似複雜但有個非常大的好處是, 由於溝通方式不走 HTTP, 所以不需要暴露部屬在 Cloud Function 上的服務, 也因此可以更安全的在 GCP 的沙箱內執行指定任務
總結
實現排程任務可以簡單歸納成三種方法, 基本上都有各自的優缺點, 若是要跑long run的任務, 可以選擇 GAE 的方式, 因為他的 time out 時間是三者最長的若是考量到安全性的問題, 建議可以選擇 Cloud Run 或是 Cloud Function 的方法, 而 Cloud Function 又因為可以走事件驅動的溝通方式, 所以可以更安全的把任務執行在獨立的沙箱環境裡, 但其缺點是 time out 時間最短, 再來就是本身程式架構的問題, 將來若要移植到 Cloud Run 或是 GAE 上跑時, 還必須將程式改寫成Web服務才能移植
綜合來看 Cloud Run 似乎是個最折衷的方法, time out 時間還可以接受, 使用 IAM 身分認證的方式也比 GAE 加防火牆更安全, 將來想移植到 GAE 的話也可以不需要花太多功夫就可以轉過去
下一篇如何設定Cloud Scheduler定期去觸發Cloud Run



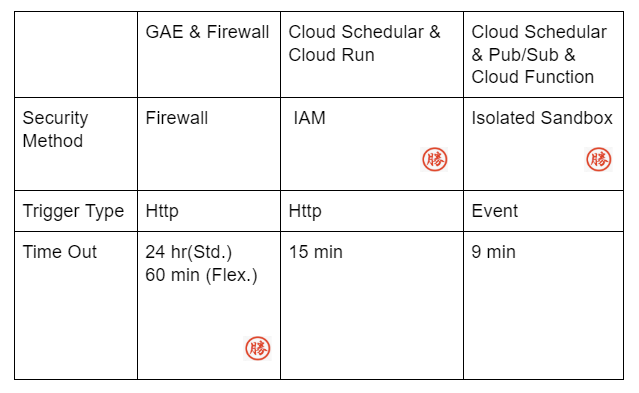
留言
張貼留言